IntelliJ
JDK
 To start programming in java, the first step is to download the Java SE Development Kit (JDK). You can find this at the java website. Make sure you accept the licence agreement, and download the version for your platform. SE is the Standard Edition. Java also comes in an Enterprise Edition (Java EE), and a micro edition (Java ME).
To start programming in java, the first step is to download the Java SE Development Kit (JDK). You can find this at the java website. Make sure you accept the licence agreement, and download the version for your platform. SE is the Standard Edition. Java also comes in an Enterprise Edition (Java EE), and a micro edition (Java ME).
Note: it is possible to install both 32bit and 64bit JDKs on a 64bit Windows machine. The 64bit JDK is recommended, but some libraries are only available in 32bit, and require the 32bit version, so this can be installed next to the 64bit version.
IntelliJ
To program in Java we’ll use the IntelliJ IDEA, Community edition. This can be found at the jetbrains website. It’s also possible to use the ultimate edition, a licence is available at https://www.jetbrains.com/student/, free for students. We won’t be using any ultimate features through the course though
Creating a TMC account
Create an account on the TMC website. In the Organizational identifier (e.g. student number) field, fill in your student number. Make sure you also fill in your name.
Installing the TMC plugin
After installing IntelliJ and starting it, the first thing should do is setup the TestMyCode plugin. In the startup screen, click on the configure button, and click plugins. On the screen that pops up, search for TMC, then click on the button to search online repositories. Select the TMC plugin, install it and restart IntelliJ. After installing, a new option should appear, Get started with TMC. Click it to fill in your information and select the right course
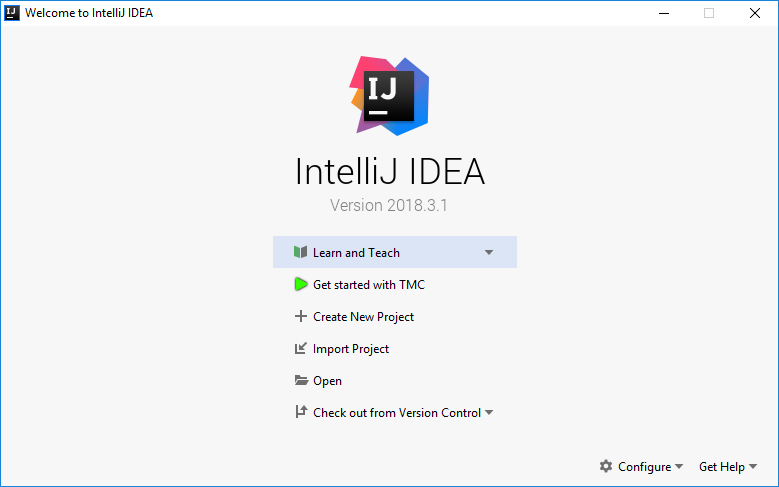
Starting up
After TMC is set up, we need to get in the IntelliJ user interface. To get there, we need to make a project. Click Create new Project to open a new project
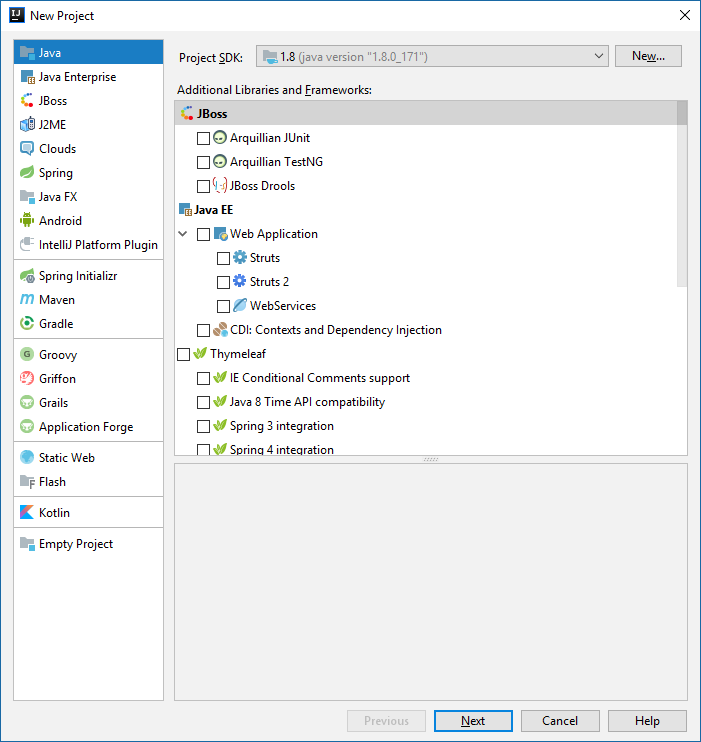
The first time in this window, the JDK needs to be setup. This is done with the new button at the top of the window, and selecting your JDK. This is usually found in c:\Program Files\java\jdk1.8.0_xxx (where xxx is the version number, 172 at the time of writing). After selecting the Java JDK, press the ‘next’ button on the create new project screen to get into the main screen, where we can pick the first exercise
TMC in IntelliJ
After installing, you will be presented with the TMC login. Login with your login information. Then select the right organization (Haagse Hogeschool), and pick the subject. Make sure this is set up in the settings properly
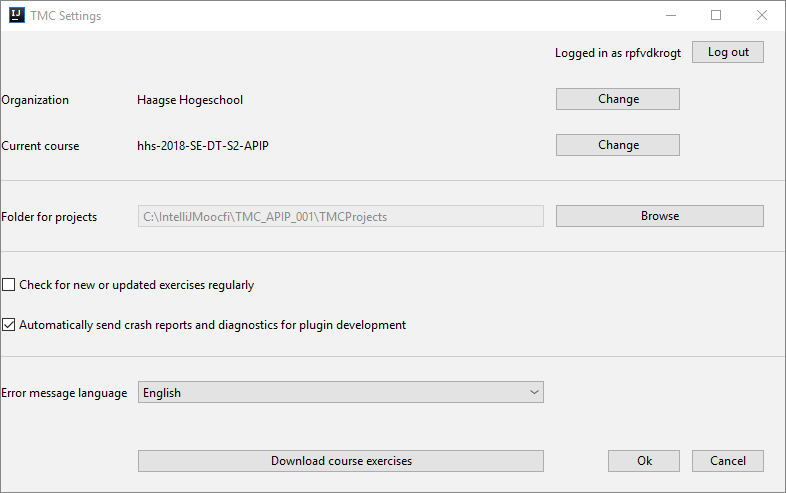
After you’re logged in you can download the TMC exercises through the TMC menu, by clicking “Download current course’s ALL exercises”. After downloading, open the TMC exercise list, doubleclick an exercise and you’re ready to go. You can find the sourcecode to work on in the project’s “src” folder.
Configure JDK for testing
To test code using the TMC tests, java has to be added to the system path, so ‘javac’ can be found. If this is not in the path, you will have to add this manually. In order to add this manually, follow the following steps (windows 10)
- Press the windows key, and type
Edit environment variables for your account. A popup should appear to edit the environment variables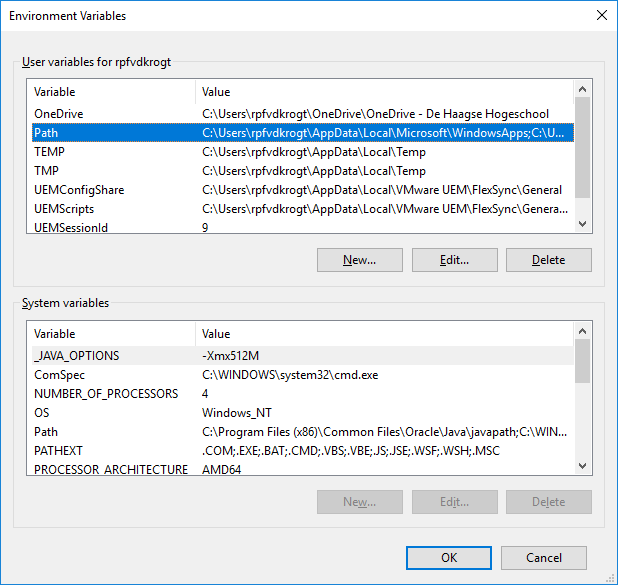
- In this window, in the User variables section, doubleclick the path item (or add a new one if it’s not there), and a new window will pop up to edit the path variable
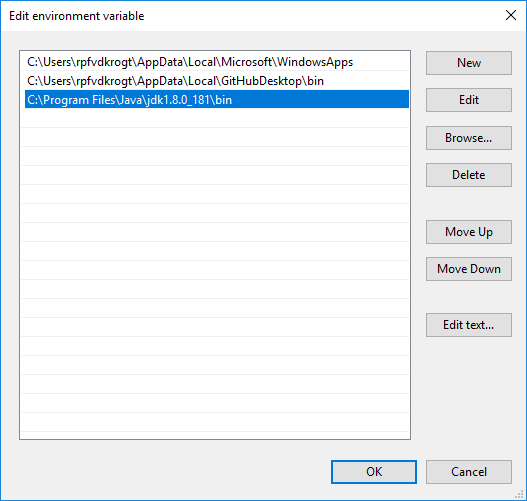
- Add the path to your java JDK’s bin directory. This would be
C:\Program Files\Java\jdk1.8.0_172\binfor a default java installation, at the time of writing. Please note the version number you’re using - Press Ok, and restart IntelliJ
IntelliJ features
IntelliJ is a complete working enironment for working with java and contains a lot of advanced features, like autocompletion, refactoring code and a step-by-step debugger. This FAQ will give you some lighlights
Automatic code formatting
To format your code, hit Ctrl + Alt + L
This will format your code to the currently set coding standard. IntelliJ will
- Set curly brackets { and } on the proper lines
- Fix indention
- Fix spaces and tabs
- Remove extra empty lines
It is possible to configure the way IntelliJ reformats your code, this is done in the settings menu (File-Settings or Ctrl + Alt + S), on the Editor - Code Style - Java page.
Automatic error solution suggestions
Sometimes during programming, some errors come up. IntelliJ can fix a lot of these problems by pressing Alt + Enter. A small list will popup with suggestions by IntelliJ to correct the error. This can be used for
- Adding missing imports
- Create non-existing methods or constructors
- Change method parameters
Autocompletion
Autocompletion is often triggered automatically. When it isn’t triggered, you can open it with Ctrl + Space
Some other parts of code can be completed automatically. If you type “sout” and press Tab twice, it will expand to System.out.println
Parameter lookup
To see the parameters in a function, use Ctrl + P. This allows you to easily see what parameters to fill into a function
Creating constructors, getters and setters
By pressing Alt + Insert, you’ll open the Generate menu. In this menu you can pick constructor, getter, setter or override methods. After this a small window pops up where details can be configured, like which parameters to add to the constructor (based on attributes), or what getters and setters to generate.
Renaming
Methods, attributes, variables and classes can be renamed, where all references are also renamed. This can be done through the refactor - rename option, or by pressing Shift + F6
Commenting
You can quickly comment and uncomment multiple lines by selecting the lines you want to comment, and pressing Ctrl + /
Indenting
You can quickly indent multiple lines of code by selecting the lines you want to move left or right, and pressing Tab to move the lines right, or Shift + Tab to move the lines left